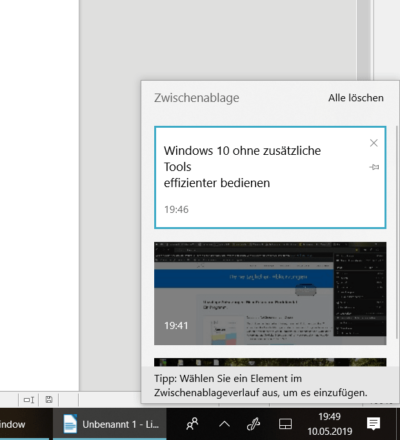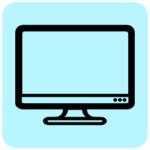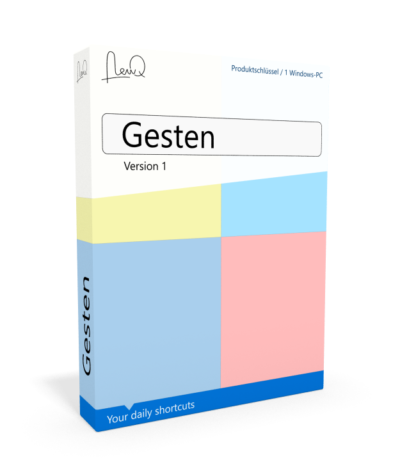8 Tricks
Windows 10 ohne zusätzliche Tools
effizienter bedienen
Windows 10 ohne zusätzliche Programme effizienter bedienen
Windows ist das am meisten verbreitete Betriebssystem und bietet mit jeder neuen Version auch neue Funktionen. Einige der neuen Funktionen von Windows 10 sind dafür geschaffen, dir das Leben am Computer zu erleichtern. Andere Funktionen, die effizientes Arbeiten am PC ermöglichen, wurden von älteren Windows-Versionen übernommen und werden von den meisten nicht genutzt, weil sie nicht bekannt sind. Mit den nachfolgenden 8 Tricks wollen wir dir ein Paar Funktionen von Windows 10 vorstellen, die es dir ermöglichen schneller und einfacher an dein Ziel zu kommen. Dafür musst du weder ein Programm kaufen noch installieren.
Thema:
Windows
- Bedienung
- Effizienz
1. Schnellzugriff
Um in Zukunft viel schneller an deine häufig gebrauchten Ordner zu gelangen, bietet dir Windows 10 den sogenannten Schnellzugriff.
Dieser ist im Windows-Explorer (Tastenkombination „Windows-Taste“+“E“) und bei jeden geöffneten Ordner am linken Rand zu finden. Im Schnellzugriff-Bereich werden die zuletzt und häufig aufgerufenen Ordner angezeigt. Zusätzlich können Ordner fest verankert werden.
So kann ein Ordner in den Schnellzugriff angeheftet werden:
Zuerst drückst du mit der rechten Maustaste auf den gewünschten Ordner. Im sich nun öffnenden Menü findet sich die Funktion „An Schnellzugriff anheften“. Wieder vom Schnellzugriff gelöst werden können Ordner, indem du auf den Schnellzugriff-Eintrag mit der Rechten Maustaste klickst, und den Menüeintrag „Von Schnellzugriff lösen“ auswählst.
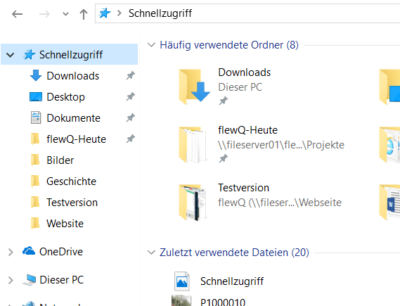
2. An Taskleiste anheften
Um häufig genutzte Programme und Webseiten nicht immer erst im Startmenü oder Browser suchen zu müssen, können diese an der Taskleiste angeheftet werden und können somit schnell und einfach durch einen einzigen Mausklick geöffnet werden.
So kannst du ein Programm oder eine Webseite kannst du an die Taskleiste anheften:
- Programm im Startmenü suchen
- Rechtsklick auf Eintrag im Startmenü
- „Mehr“ auswählen
- „An Taskleiste anheften“ auswählen
Oder:
- Icon mit der Maus auf die Taskleiste ziehen und ablegen.

- Rechtsklick auf Desktop-Icon
- „An Taskleiste anheften“ auswählen.
Oder:
- Icon mit der Maus auf die Taskleiste ziehen und ablegen.

- Rechtsklick auf Fenster in Taskleiste.
- „An Taskleiste anheften“ auswählen.

- „Einstellungen und mehr“ auswählen
- „Diese Seite an die Taskleiste anheften“ auswählen
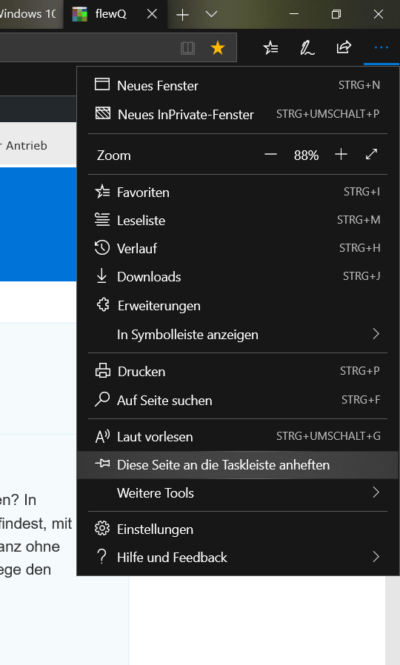
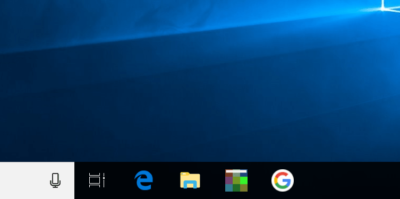
3. Ordner in Taskleiste hinterlegen
Wer häufig den Inhalt eines Ordners braucht hat die Möglichkeit, diesen in der Taskleiste im Zugriff zu behalten. Hierfür mit einem Rechtsklick auf einen freien Bereich in der Taskleiste klicken, „Symbolleisten“ auswählen und dann auf „Neue Symolleiste…“ klicken. Jetzt kannst du einen Ordner auswählen und ihn in der Taskleiste immer zugriffsbereit ablegen. Falls dir ein Ordner als Symbolleiste nicht reicht, kannst du auf die soeben beschriebene Weise noch weitere hinzufügen.
Weitere Symbolleisten sind:
- Adresse: Kann Ordnerpfade und Internetadressen ausführen.
- Links: Zeigt Verknüpfungen und den Inhalt aus dem Ordner „C:\Users\\Favorites\Links“ an.
- Desktop: Zeigt den Desktopinhalt an.
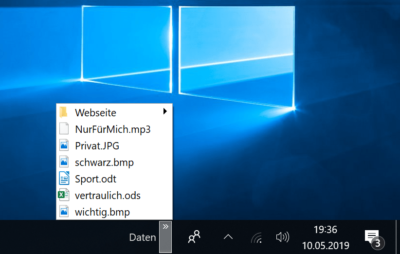
Tipp:
Die von Windows vordefinierte Symbolleiste „Adresse“ merkt sich zuletzt und häufig verwendete Ordnerpfade und Internetadressen. Durch einen Klick auf den Pfeil nach unten (Icon „v“) können diese ausgewählt und aufgerufen werden.

4. Tastenkombinationen nutzen
Durch Tastendrücke (Shortcuts) kannst du einiges an Klickarbeit durch umständliche und lange Menüs sparen. Viele Funktionen können durch das Drücken einer Tastenkombination oder einzelnen Taste ausgeführt werden.
Wir haben dir die wichtigsten Tastendrücke für Windows hier zusammengefasst.

5. Virtuelle Desktops
Eine in Windows 10 neu eingeführte Funktion sind Virtuelle Desktops. Durch sie kannst du vermeiden, durch zu viele geöffnete Fenster abgelenkt und gestört zu werden. Durch virtuelle Desktops kannst du deine Aufgaben in Themenbereiche unterteilen.
Einen Virtuellen Desktop kannst du über die Ansicht „Aktive Anwendungen“ öffnen. Zu Ihr gelangst du durch einen Klick auf den Button „Aktive Anwendungen“ in der Taskleiste.
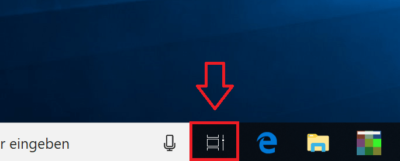
Schneller geht es aber über die Tastenkombination „Windows-Taste“ + „Tab“.
Sobald die Ansicht „Aktive Anwendungen“ geöffnet ist, drückst du auf „+ neuer Desktop“ um einen virtuellen Desktop zu öffnen.
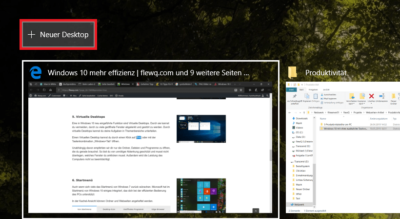
Alternativ kannst du zum Öffnen eines neuen, virtuellen Desktops die Tastenkombination „Windows-Taste“ + „Strg“ + „D“ verwenden.
Zwischen den virtuellen Desktops wechselst du wieder mit Hilfe der Ansicht „Aktive Anwendungen“ oder mit der Tastenkombination „Windows-Taste“ + „Strg“ + „Pfeiltaste links/rechts“.
Die virtuellen Desktops schließen kannst du auch wieder über „Aktive Anwendungen“ schließen, oder die Tastenkombination „Windows-Taste“ + „Strg“ + „F4“ verwenden.
Unabhängig davon empfehlen wir dir nur die Ordner, Dateien und Programme zu öffnen, die du gerade brauchst. So bist du von unnötiger Ablenkung geschützt und musst nicht überlegen, welches Fenster du anklicken musst. Außerdem wird die Leistung des Computers nicht so beeinträchtigt.
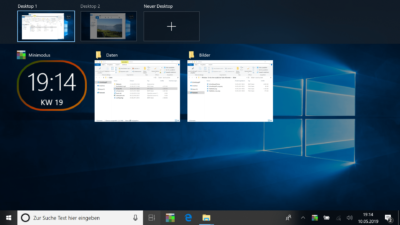
6. Startmenü
Auch wenn sich viele das Startmenü von Windows 7 zurückwünschen: Microsoft hat im Startmenü von Windows 10 einiges integriert, das dich bei der effizienten Bedienung des PCs unterstützt:
In der Kachel-Ansicht können, wie auch in der Taskleiste, Ordner und Webseiten angeheftet werden.
- Programm im Startmenü suchen
- Rechtsklick auf Eintrag im Startmenü
- „An Start anheften“ auswählen
Oder:
- Icon mit der Maus auf die Kachelansicht des Startmenüs ziehen und ablegen.
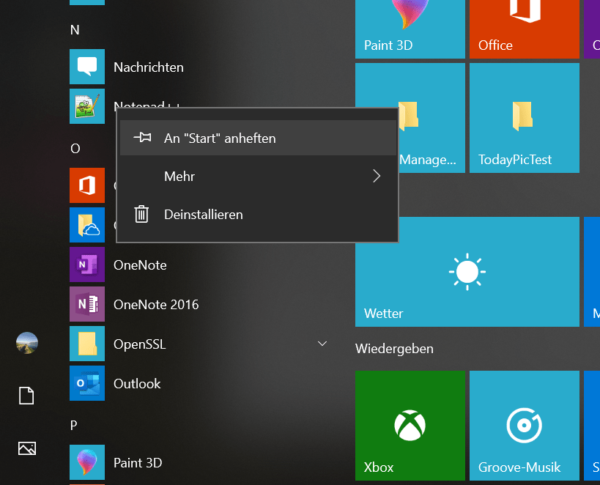
- Rechtsklick auf Desktop-Icon
- „An Start anheften“ auswählen.

- „Einstellungen und mehr“ auswählen
- „Weitere Tools“
- „Diese Seite an Start anheften“ auswählen

Um das Startmenü aufgeräumt und geordnet zu halten, können die Kacheln in Ordner organisiert werden. Ein Ordner für Kacheln im Startmenü wird automatisch angelegt, wenn du zwei Kacheln mit der Maus übereinander ziehst. Durch das Ablegen weiterer Kacheln auf einem Ordner können diese in den Ordner verschoben werden.
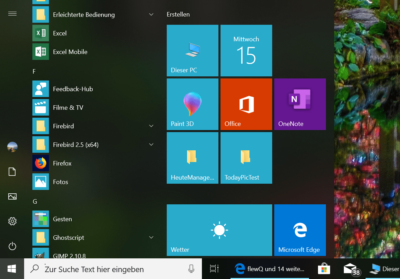
Tipp:
Durch einen Rechtsklick auf den Programm-Eintrag im Startmenü kann das Programm deinstalliert werden, ohne umständlich über die Einstellungen gehen zu müssen.
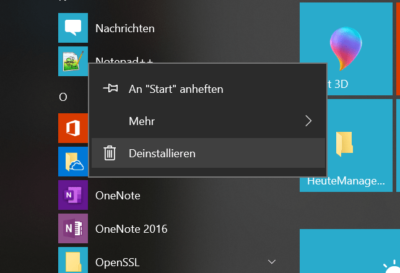
Startmenü-Kontextmenü
Mit einen Rechtsklick auf das Windows-Logo des Startmenüs kannst du Funktionen und Tools von Windows 10 schnell und einfach ausführen. In dem Kontextmenü befinden sich hauptsächlich Administrative Tools und Verknüpfungen zu einigen Einstellungen, du kannst so aber auch den Desktop anzeigen lassen, Windows herunterfahren oder den Explorer öffnen.
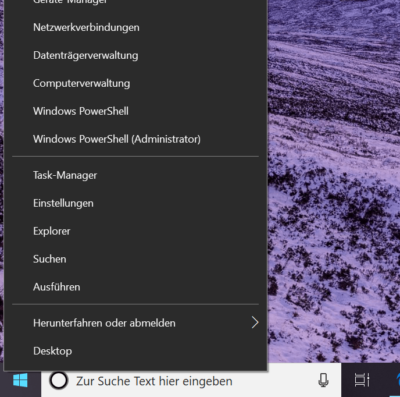
7. Aufgaben in Programm schnell ausführen
Durch einen Rechtsklick auf geöffnete oder angepinnte Elemente in der Taskleiste können oft Funktionen von Programmen durch wenige Klicks aufgerufen werden. Bei einigen Programmen werden die zuletzt verwendeten Dateien angezeigt. Außerdem ist es möglich, häufig gebrauchte Dokumente oder Webseiten anzuheften.
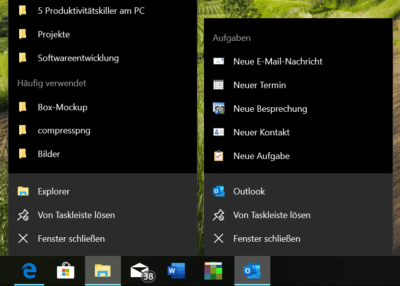
8. Zwischenablage-Verlauf
Um weniger zwischen Anwendungen wechseln zu müssen, ist es unter Windows 10 möglich, mehrere Elemente in die Zwischenablage zu kopieren. Dadurch kannst du alle Informationen, die du brauchst in die Zwischenablage kopieren (Tastenkombination „Strg“ + „C“), die Anwendung wechseln und die Elemente aus der Zwischenablage einfügen.
Durch die Tastenkombination „Windows-Taste“ + „V“ kannst du die Zwischenablage als Fenster mit allen kopierten Elementen aufrufen. Das zuletzt in die Zwischenablage kopierte Element kann weiterhin mit „Strg“ + „V“ eingefügt werden.
Der Verlauf der Zwischenablage ist standardmäßig inaktiv. In den Einstellungen unter System –> Zwischenablage kann dieser aktiviert werden. Dort kannst du zusätzlich die geräteübergreifende Zwischenablage aktivieren.