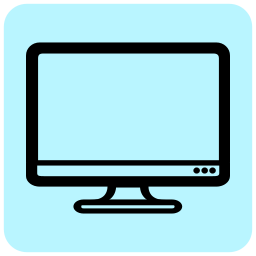10 Bereiche
Windows mit Tastenkürzel effizienter bedienen
10 Bereiche von Windows mit Tastenkürzeln effizienter bedienen
Es sind nur Kleinigkeiten, die dazu beitragen, die Bedienung des Computers schneller und effizienter zu ermöglichen. Hier bekommst du Tricks, wie du es schaffst in 10 Bereichen der Windows-Bedienung mehr Effizienz herauszuholen. Wir haben für dich die besten Tastenkombinationen herausgesucht, damit du schneller an dein Ziel kommst.
Thema:
Windows
- Bedienung
- Tastenkürzel
1. Ausschneiden, Kopieren und Einfügen
Die Shortcuts für ausschneiden, kopieren und einfügen sind die bekanntesten. Durch diese können Ordner, Dateien und Texte ohne Rechtsklick oder Suche nach den Buttons schnell und effizient kopiert, ausgeschnitten und eingefügt werden.
- Strg + X : Ausschneiden
- Strg + C : Kopieren
- Strg + V : Einfügen

2. Ordner öffnen
Ein Ordner kann standardmäßig durch Drücken der „Enter„-Taste“ oder einen Doppelklick mit der Maus geöffnet werden. Durch zusätzliches Drücken der „Strg„-Taste ist es möglich, den Ordner in einem neuen Fenster zu öffnen und somit den ursprünglichen Ordner zusätzlich geöffnet zu lassen.
Den Ordner, in dem du dich gerade befindest, kannst du mit „Strg + N“ zusätzlich in einem neuen Fenster öffnen. So bleibt es dir erspart, dich wieder durch Ordnerstrukturen klicken zu müssen.
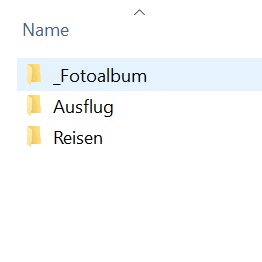
Noch schneller: Übersicht als Spickzettel
Lasse dir die diese und weitere sinnvolle Tastenkombinationen im PDF-Format als E-Mail zusenden und erhalte weiterhin spannende Informationen zum Thema.
3. Fenster positionieren
Durch verschieben eines Fensters mit der Maus an den Bildschirmrand, können diese „angedockt“ werden. Das heißt, sie nehmen die Hälfte des Bildschirms ein.
Mindestens genau so gut funktioniert das auch durch drücken der „Windows„-Taste + einer Pfeiltaste (⟵↑⟶↓). Zusätzlich ist es so möglich, das Fenster nur ein Viertel des Bildschirms einnehmen zu lassen. Maximiert oder Minimiert werden kann das Fenster mit den Pfeiltasten „nach oben ↑“ und „nach unten ↓“. Windows + D zeigt den Desktop an.

4. Markieren und selektieren
Um schnell und effizient Text, Ordner und Dateien markieren zu können, kannst du folgende Tastenkombinationen verwenden:
- „Strg + A“ : Alles markieren
- durch gedrückt halten der „Strg„-Taste und anklicken einzelner Elemente die Auswahl erweitern oder verringern.

5. Erstellen und umbenennen
Ein neuer Ordner kann mit „Strg + Shift(Großschreiben) + N“ erstellt werden. Umbenannt werden können bestehende Ordner und Dateien durch drücken der Taste „F2“ oder langsam wiederholtes Klicken auf den Dateinamen.
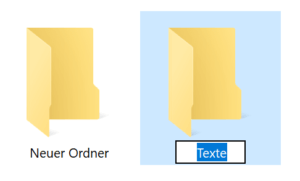
6. Navigieren
Auch durch lange Ordnerstrukturen im Explorer lässt sich schnell und effizient mit Tastenkürzeln navigieren.
Durch „Enter“ gelangt man in den Unterordner. Mit den Pfeiltasten „nach oben ↑“ und „nach unten ↓“ kann zum bestimmten Ordner in der Liste navigiert werden. Durch tippen der Anfangsbuchstaben des gesuchten Ordners wird dieser automatisch durch Windows markiert. Einen Ordner zurück kommt man ganz bequem durch drücken der Backspace-Taste („<—„) verwenden.
Mit „Strg“ + dem Mausrad kann im Ordner das Ansicht-Layout angepasst werden.

7. Löschen und Rückgängig
Ein Ordner oder eine Datei lässt sich durch drücken der „Entf (entfernen)“-Taste löschen. Wurde eine Datei versehentlich gelöscht, kann sie durch „Strg + Z“ schnell wieder aus den Papierkorb geholt werden.
Indem man beim Löschen die Tastenkombination aus „Shift„-Taste + „Entf„-Taste drückt, kann eine Datei unwiderruflich gelöscht werden. Dann funktioniert „Strg + Z“ allerdings auch nicht mehr.

Tipp:
Strg + Z funktioniert in fast allen Programmen mit Rückgängig-Funktion.
8. Office
Nun ein Paar Shortcuts, um Microsoft Office und viele weitere Programme effizienter und einfacher bedienen zu können.
- Strg + Z : Rückgängig
- Strg + Y: Letzte Aktion wiederholen
- Strg + Shift + F : Fett
- Strg + Shift + U : Unterstrichen
- Strg + S: Speichern
- F12: Speichern unter
- Bild hoch/runter: Ein Stück im Dokument nach oben springen
- F1: Hilfe aufrufen
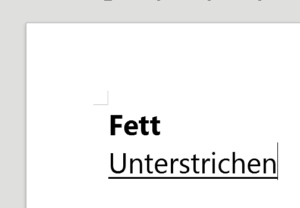
9. Suchen
Fast überall (Im Explorer, Word, Excel, Browser) kann mit Strg + F gesucht werden. Eine Ausnahme ist Outlook: Dort bedeutet „Strg + F“ E-Mail weiterleiten. Gesucht werden kann dort durch „Strg+E“

10 Windows sperren
Beim Verlassen des Arbeitsplatzes ist es sinnvoll, den Rechner zu sperren. Viel schneller als über das Start-Menü, gelingt es mit der Tastenkombination „Windows+L„.
Programme und Ordner können oft mit den Shortcut „Alt + F4“ geschlossen werden. Aber Achtung: Viele Programme werden so sofort ohne Speichern beendet. Sobald kein Programm mehr geöffnet ist, lässt sich Windows mit „Alt + F4“ herunterfahren.

Noch schneller: Übersicht als Spickzettel
Lasse dir die diese und weitere sinnvolle Tastenkombinationen im PDF-Format als E-Mail zusenden und erhalte weiterhin spannende Informationen zum Thema.